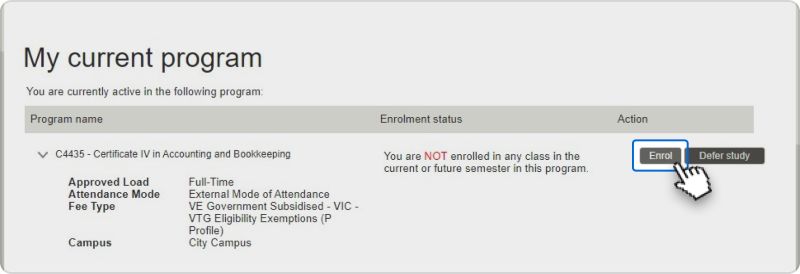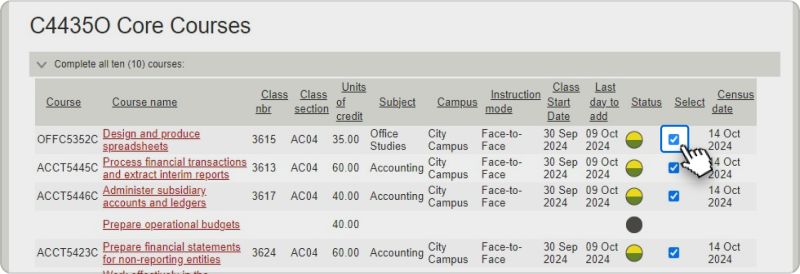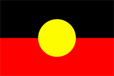You’ll use your Student ID, RMIT email address and temporary password to access Enrolment Online (RMIT’s enrolment system) and other RMIT systems.
Student ID
Your student ID is the letter 's' followed by your student number (excluding any extra letters) e.g., s1234567. Your student number is in your RMIT offer email.
RMIT email address
Your RMIT email address is your Student ID and ‘@student.rmit.edu.au’ e.g., s1234567@student.rmit.edu.au.
Password
Your temporary password is the letter 'p' followed by your date of birth backwards (YYYYMMDD) with an exclamation mark '!' e.g., p20020418!
After your first login, update your password to something more secure by following the instructions on the RMIT ID and password page.
If you have studied at RMIT before: Your password is the last password you had while studying at RMIT. If you have forgotten your password, you can reset it.