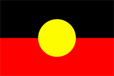[Start transcript]
[Music]
[Nhuan Pham]
Hi, my name is Nhuan and I’m a student here at RMIT studying a Bachelor of Art.
Today, I’m here to walk you through how to log in and navigate Canvas, RMIT’s Learning Management System.
The first thing you will need to do is open up your preferred web browser. Visit RMIT’s website, which is www.rmit.edu.au. Select the student link at the top of your screen in the navigation bar.
[Music continues]
Once you click on the Canvas link, you will be redirected to a login portal to access your personal RMIT section of the website. Login using your student number and password. When you are ready, click login.
The dashboard is the first think you will see when you log in to Canvas. The dashboard helps you see what is happening in all of your current courses. On the right side, you will see any work you need to complete, feedback, grades you have received and any upcoming events.
The global navigation menu is located on the left side of every page in Canvas. The global navigation links provide quick access to frequently used Canvas features. You can return to your dashboard at any time by clicking the dashboard link in the global navigation.
The first link in the global navigation is where you will find your Canvas account settings. In here, you can upload your profile picture and adjust your notification preferences. Canvas allows you to customise how you receive notifications from all of your courses. You can add different contact methods to receive notifications. So, it’s just announcements and grades to your mobile number, the Canvas app or an alternative email address.
It’s important that you spend time reviewing your notifications. And, in particular, make sure you have announcements turned on. This ensures you receive any information from your teachers straight away. For more information on setting up your notifications, see the links to the guide below the video.
When you are ready, select your dashboard, and then click into the course you want to view. First is your homepage, which will be the first think you seen in your course. Next up, you’ll have announcements which will have any messages from your teachers. After that it’s your course syllabus. This contains the course summary, including topics, readings and assessment dates.
In a course, all your learning materials will be located in modules. Each module can contain files, discussions, assignments and other resources. You can select modules from the course navigation. And once you are there, you will be able to see a welcome module with introduction information and course resources organised according to the course delivery.
In Canvas, all your assessments information can be found in the assignment link. By clicking on the link, you get a list of all your assessment tasks for the course. When you click on the name of an assessment, it will display all information from the teachers about the task, including the due date and the rubric. It will also allow you to submit your assessment when the time comes. And finally, this is where you will be able to see your grades and view your feedback.
If you ever run into any trouble, you can always reach out to Canvas support. They are available 24 hours a day, seven days a week. You can find all your help options in the help link in the Canvas global navigation. Plus, you can always speak to your teacher.
Canvas also has a student app, which you can download for free from the App Store. Canvas mobile apps for iOS and android gives you access to your course whenever you need it and wherever you are. You’ll see the dashboard where you can access information in each of your courses and information about any groups that you are in.
Using the menu at the bottom of the screen, you can access your dashboard, calendar, task list, notifications and inbox. The app is really easy to use, and it means you can get updates, announcements and notifications instantly. You can participate in discussions when you are out and about. And it’s a great way to get all your reading done on the train. You can also access all of your assignments easily and view the calendar or task list to check what assignments are due soon.
Good luck and welcome to Canvas.
[Music continues]
[End transcript]